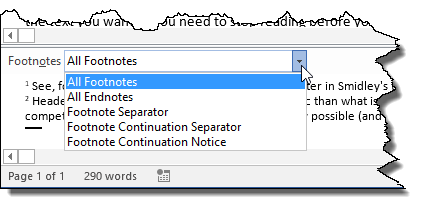
In Word 2016 for Mac, on the Edit menu, click Find Advanced Find and Replace. In the Find and Replace dialog box, click the Replace tab. In the Find what box, enter either ^f for footnote or ^e for endnote. Remove footnote/endnote separator line in Word. You can remove footnote or endnote separator line in Word as follows. In the document you will remove its footnote or endnotes separator line, click View Draft. Then click References Show Notes as below screenshot shown. Endnotes Separator. The same applies to Endnotes. If there are Endnotes in the document, the Notes Pane will show Endnote Separator, Endnote Continuation Separator and Endnote Continuation Notice for you to edit to your heart's delight. Footnotes and Endnotes in Word Hide any footnotes and endnotes in a Word doc Adding Footnotes to Pictures.
If you are using footnotes in Word, you have control over where they appear in your document. Awr microwave office crack free download. In other issues of WordTips you learned that you can place them at the end of the text on a page, or at the bottom of the page itself. Regardless of the placement, Word can print a separator between your main document text and the footnotes. The default separator is a solid line, but you can either change or delete the footnote separator, as desired.

To change the footnote separator, follow these steps:
- Make sure you are viewing your document in Draft view.
- Display the References tab of the ribbon.
- Click the Show Notes tool.
- If you have both footnotes and endnotes defined in your document, Word displays the View Footnotes (Word 2007) or Show Notes (Word 2010) dialog box. (See Figure 1.) Click on the View Footnote Area radio button and then click on OK.
- Using the Notes drop-down list at the top of the Footnotes window, choose Footnote Separator. Word displays the current separator in the window.
- Change or delete the separator, as desired.
- When you are satisfied with the appearance of the separator, close the footnote window.
Figure 1. The Show Notes dialog box.
When Jim prints his document, the footnotes appear as they should at the bottom of each page. Just above the footnotes and below the page's text is the footnote separator. It lines up with the indented first line of a normal paragraph. Jim would rather have the footnote separator align to the left column, rather than being indented.
The footnote separator is inserted, automatically, by Word in its own paragraph. As a paragraph, you can easily format it just as you would any other paragraph. Follow these steps:
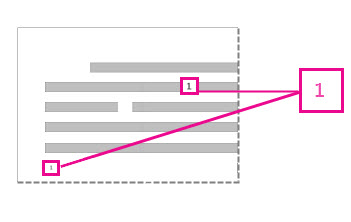
- Make sure you are viewing your document in Draft view. (Click on the Draft View icon on the status bar of the document.)
- Display the References tab of the ribbon.
- Click Show Notes.
- If you have both footnotes and endnotes defined in your document, Word displays the View Footnotes dialog box. (See Figure 1.)
- Click on the View Footnote Area radio button.
- Click on OK.
- Using the Footnotes drop-down list at the top of the Footnotes window, choose Footnote Separator. The current separator appears in the window, and the insertion point should be within the separator.
- Use Word's regular formatting tools to change the paragraph indentation on the separator.
- Click on Close.
Figure 1. The View Footnotes dialog box.
Audio hijack pro for pc. Audio Hijack Pro 2.8.3 serial keys gen Audio Hijack Pro – 2.9.10 keymaker Audio Hijack Pro 2.7.3 key generator Audio Hijack Pro App keygen Audio Hijack Pro.app.dmg crack Audio Hijack Pro 2.9 key code generator Audio Hijack Pro 2.9.6 key code generator Audio Hijack Pro 2.5.6 serial keygen Audio Hijack Pro 2.9.11 crack Audio Hijack Pro – 2.9.
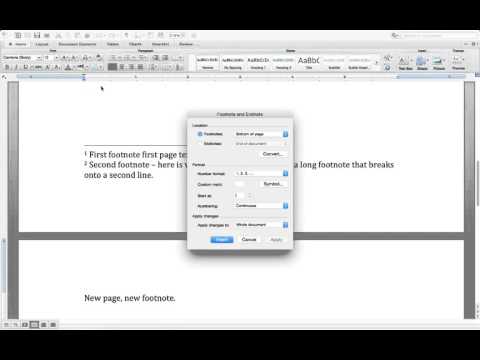
While the above works just fine, there is one other thing you might want to keep in mind. By default, the Footnote Separator and the other separator lines used by footnotes and endnotes all use the Normal style. If these lines start showing some strange formatting characteristics, it is more than likely because you've made some changes in how the Normal style is defined. Besides the steps already outlined, there are two other ways around this problem.
First, you can make a personal rule that you never use the Normal style for any of your regular document text. Pick another style—perhaps Body Text—or create your own custom styles to use for your text. That way the Normal style remains unchanged and you won't have unintended consequences such as you see with the Footnote Separator line.
The second approach is to define a custom style that you intend on using for your separator lines. You can then, within the footnote area, apply the style to the separator lines. In this way you can use the Normal style for other purposes, and as you change that style it won't affect the custom style you applied to the separator lines. (Of course, if the custom style is based on the Normal style, you might get some 'trickle down' formatting that affects how the custom style looks whenever you make changes to the Normal style. The solution is to make sure that your custom styles are not based on the Normal style.)
Microsoft Word For Mac Free Download

In Word 2016 for Mac, on the Edit menu, click Find Advanced Find and Replace. In the Find and Replace dialog box, click the Replace tab. In the Find what box, enter either ^f for footnote or ^e for endnote. Remove footnote/endnote separator line in Word. You can remove footnote or endnote separator line in Word as follows. In the document you will remove its footnote or endnotes separator line, click View Draft. Then click References Show Notes as below screenshot shown. Endnotes Separator. The same applies to Endnotes. If there are Endnotes in the document, the Notes Pane will show Endnote Separator, Endnote Continuation Separator and Endnote Continuation Notice for you to edit to your heart's delight. Footnotes and Endnotes in Word Hide any footnotes and endnotes in a Word doc Adding Footnotes to Pictures.
If you are using footnotes in Word, you have control over where they appear in your document. Awr microwave office crack free download. In other issues of WordTips you learned that you can place them at the end of the text on a page, or at the bottom of the page itself. Regardless of the placement, Word can print a separator between your main document text and the footnotes. The default separator is a solid line, but you can either change or delete the footnote separator, as desired.
To change the footnote separator, follow these steps:
- Make sure you are viewing your document in Draft view.
- Display the References tab of the ribbon.
- Click the Show Notes tool.
- If you have both footnotes and endnotes defined in your document, Word displays the View Footnotes (Word 2007) or Show Notes (Word 2010) dialog box. (See Figure 1.) Click on the View Footnote Area radio button and then click on OK.
- Using the Notes drop-down list at the top of the Footnotes window, choose Footnote Separator. Word displays the current separator in the window.
- Change or delete the separator, as desired.
- When you are satisfied with the appearance of the separator, close the footnote window.
Figure 1. The Show Notes dialog box.
When Jim prints his document, the footnotes appear as they should at the bottom of each page. Just above the footnotes and below the page's text is the footnote separator. It lines up with the indented first line of a normal paragraph. Jim would rather have the footnote separator align to the left column, rather than being indented.
The footnote separator is inserted, automatically, by Word in its own paragraph. As a paragraph, you can easily format it just as you would any other paragraph. Follow these steps:
- Make sure you are viewing your document in Draft view. (Click on the Draft View icon on the status bar of the document.)
- Display the References tab of the ribbon.
- Click Show Notes.
- If you have both footnotes and endnotes defined in your document, Word displays the View Footnotes dialog box. (See Figure 1.)
- Click on the View Footnote Area radio button.
- Click on OK.
- Using the Footnotes drop-down list at the top of the Footnotes window, choose Footnote Separator. The current separator appears in the window, and the insertion point should be within the separator.
- Use Word's regular formatting tools to change the paragraph indentation on the separator.
- Click on Close.
Figure 1. The View Footnotes dialog box.
Audio hijack pro for pc. Audio Hijack Pro 2.8.3 serial keys gen Audio Hijack Pro – 2.9.10 keymaker Audio Hijack Pro 2.7.3 key generator Audio Hijack Pro App keygen Audio Hijack Pro.app.dmg crack Audio Hijack Pro 2.9 key code generator Audio Hijack Pro 2.9.6 key code generator Audio Hijack Pro 2.5.6 serial keygen Audio Hijack Pro 2.9.11 crack Audio Hijack Pro – 2.9.
While the above works just fine, there is one other thing you might want to keep in mind. By default, the Footnote Separator and the other separator lines used by footnotes and endnotes all use the Normal style. If these lines start showing some strange formatting characteristics, it is more than likely because you've made some changes in how the Normal style is defined. Besides the steps already outlined, there are two other ways around this problem.
First, you can make a personal rule that you never use the Normal style for any of your regular document text. Pick another style—perhaps Body Text—or create your own custom styles to use for your text. That way the Normal style remains unchanged and you won't have unintended consequences such as you see with the Footnote Separator line.
The second approach is to define a custom style that you intend on using for your separator lines. You can then, within the footnote area, apply the style to the separator lines. In this way you can use the Normal style for other purposes, and as you change that style it won't affect the custom style you applied to the separator lines. (Of course, if the custom style is based on the Normal style, you might get some 'trickle down' formatting that affects how the custom style looks whenever you make changes to the Normal style. The solution is to make sure that your custom styles are not based on the Normal style.)
Microsoft Word For Mac Free Download
Word For Mac Torrent
Additional information about formatting the Footnote Separator and other separators can be found at the Word MVP site:
